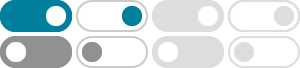
File Explorer in Windows - Microsoft Support
Find and open File Explorer in Windows, and customize Quick access by pinning and removing files and folders.
Fix File Explorer if it won't open or start - Microsoft Support
To open File Explorer in Windows 10, select its icon on the taskbar, press the Windows logo key + E on your keyboard, or select Start > Documents (directly beneath your user icon). Here are some things to try if File Explorer won't open.
View SharePoint files in File Explorer - Microsoft Support
You can open SharePoint libraries in File Explorer, and move or copy files and folders from your desktop folders to SharePoint. You can also open multiple SharePoint libraries in File Explorer, and copy or move folders between them.
Setting up and using your phone in File Explorer
What can you do in File Explorer? Once your mobile device is connected to File Explorer, you can: Browse through folders and files on your Android device. Open, copy, move, rename, or delete files. Transfer files between your mobile device and PC wirelessly. How to switch between mobile devices?
Copy or move library files by using Open with Explorer
You can open SharePoint libraries in File Explorer, and move or copy files and folders from your desktop folders to SharePoint. You can also open multiple SharePoint libraries in File Explorer, and copy or move between folders between them.
Find your files in Windows - Microsoft Support
Search File Explorer: Open File Explorer from the taskbar or select and hold the Start menu (or right-click), select File Explorer , then select a search location: To quickly find relevant files from your PC and the cloud, search from Home .
Keyboard shortcuts in Windows - Microsoft Support
Open File Explorer. Windows logo key + F. Open Feedback Hub and take a screenshot. Windows logo key + G. Open Game bar when a game is open. Windows logo key + Alt + B. Turn HDR on or off.
Create a new folder - Microsoft Support
Create a new folder before you save your document by using File Explorer. Open File Explorer using one of the following methods: Press the Windows logo key + E. Find it from the Start menu (Windows 7 or Windows 10). Click the folder icon in the taskbar. For Windows 8 or Windows 8.1, swipe in from the right edge of the screen, and tap Search.
Open OneDrive and upload files - Microsoft Support
In File Explorer, select the files and drag them to OneDrive. Note: To upload a folder, use Microsoft Edge or Google Chrome. In other browsers, first create a folder, then select and upload the files you want.
Open file links directly in Office desktop apps - Microsoft Support
In addition to the File menu, you can turn this feature on or off right from the context menu of a One Drive or SharePoint-hosted Word, Excel, or PowerPoint document URL appearing in a Word, Excel, PowerPoint, or Outlook Windows application.